정말 처음배우는 것이므로 자바의 자잘자잘한 팁들, 이클립스 활용 팁들을 적어봤다.
1. 자바에선 줄바꿈을 다르게 인식
("Hello"
+"World") 로 표현되어야함 (어짜피 eclipse가 알아서 해주지만)
2. Hello "World"를 출력하고 싶으면?
"Hello "World""가 아니라
"Hello \"World\" 라고 해야함
-> 역슬래쉬 뒤에 따라오는 ""는 일반 문자열로 인식(escape)
3. 다른파일 가져오기
import org.opentutorials.iot. ..... (파일 경로) 이후에 가져온 파일의 자원 사용가능
4. 디버깅 (eclipse)
벌레모양 누르면 perpective(관점)을 디버거로 바꿈.
다른 것과 마찬가지로 줄 왼쪽 더블클릭하면 거기까지만 실행한다
(1) Step Into (F5) - 메소드가 어떻게 되어있는지 볼 수 있음
(2) Step Over (F6) - 다음 명령어 하나만 실행
(3) Step Return (F7) - 호출한 곳으로 되돌아가기
(4) Resume - 다음 break point 까지 쭉 실행
모든 작업이 끝나면 빨간색 정지버튼, 그리고 다시 관점을 바꿔준다
5 . Arguments
실행버튼 오른쪽에 있는 화살표를 눌러보면 실행했던거 리스트가 생겨져 있는걸 볼 수 있다.
이걸 눌러서 나오는 Run Configurations (실행을 설정하는 곳)

-> 실행할 파일 선택, 오른쪽 창에서 Arguments(인자) 클릭
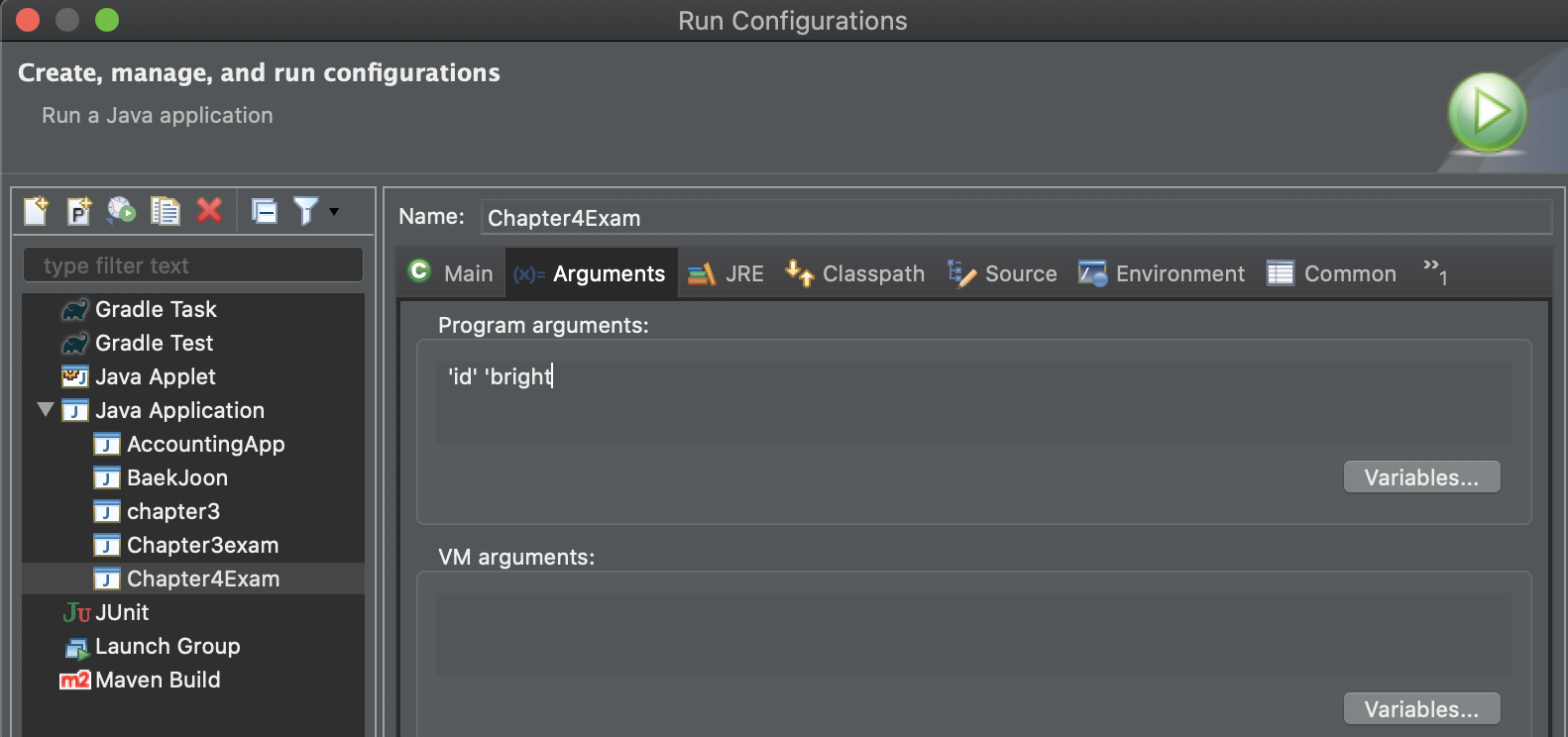
-> 이 곳에 인자를 넣어 줄 수 있고 이 값은 main함수 String args[] 에 들어간다!
String id = args[0];
String bright = args[1]; 간단하게 이런 형식으로 값을 받는다.
입력할 하나면 ''를 안 써도 되지만, 두개 이상이라면 각각의 인자를 ''로 묶어 구분해준다.
ex) JAVA APT 507이라고 쓰면 JAVA, APT, 507 따로 받으니까 'JAVA APT 507' '15.0' 형태로 묶어주기
cf. Name : Chapter4Exam 은 단지 이 입력한 인자가 들어가는 실행파일의 이름일 뿐이다. 가시성 있게 아무렇게나 바꿔줘도 되고, 복사도 가능하다
6. 실행파일 즐겨찾기
위의 실행버튼 옆 화살표 -> Organize Favorites
7. 자바를 위한 자바 공식 사용 설명서
API documentation java
https://docs.oracle.com/javase/7/docs/api/
Java Platform SE 7
docs.oracle.com
8. Launch4j 프로그램
프로젝트이름.class 을 다른 컴퓨터에 옮겨놓고 실행하려면 그 컴퓨터에 Java(jdk)가 깔려있어야한다.
그 안에 Java virtual macine(vm) 이 포함되어있으니까 . (사실상 이게 필요한거)
하지만 Launch4j프로그램으로 vm을 포함시켜 실행파일을 감싸주고 배포를 하면 자바를 굳이 깔지 않아도 다른 컴퓨터에서 실행이 가능하다!
http://launch4j.sourceforge.net
Launch4j - Cross-platform Java executable wrapper
Cross-platform Java executable wrapper Launch4j is a cross-platform tool for wrapping Java applications distributed as jars in lightweight Windows native executables. The executable can be configured to search for a certain JRE version or use a bundled one
launch4j.sourceforge.net
